Step 2: Save design in the right formatUpdated 9 months ago
Once you’re happy with your design, it’s time to save it in a specific format that the knitting factory can use.
Note:
1. When indexing, make sure all the colors present in the image (excluding colors from Factory Layer) match the colors from the Knitwise palette. They must have exact index values.
For example, RGB color 0,0,0 (black) is not allowed, you must use Black from Knitwise Swatch color collection=RGB 9,9,9. RGB 255,255,255 (white) is not allowed instead use Bleach RGB 253,250,250.
2. If in doubt, compare colors in your art with RGB values of available colors from the Knitwise Swatches colors.
How to index your final design and save it in BMP format:
Here is a tutorial video to follow:
Note: Before starting, save a copy of your file because after you complete the following
steps your art file will no longer be editable.
- Step 1:
1) Choose Image > Mode > Indexed Color.
2) Photoshop will ask for permission to merge all layers, confirm it by clicking “Allow”
- Step 2:
1) The Indexed Color dialog box will appear.
Set the ”Palette” option to “Exact” and Photoshop should detect the number of colors used in your file.
The color quantity will be displayed in the “Colors” field.
The colors detected will contain the 4 (or less) colors used in your design and 2 or 3 colors of the factory layer (The quantity of these colors depends on the product Template. In this case we have 3 colors on the Factory layer). If we sum up these colors, the number should never be more than 7.
For the other fields follow the image below. Then Select “OK” and the file will be indexed.
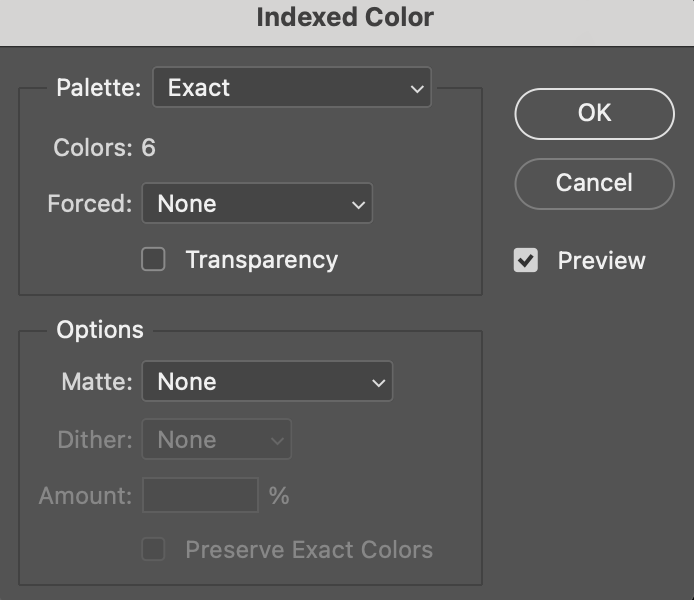
Step 3:
1) Select File > Save a copy or Save as. The Saving window will appear.
2) Select File Location and Name and for Type: Select BMP
3) Click “Save” and BMP options dialog box will appear. Choose the settings as shown below. Then, select “OK” and your file is saved and ready.