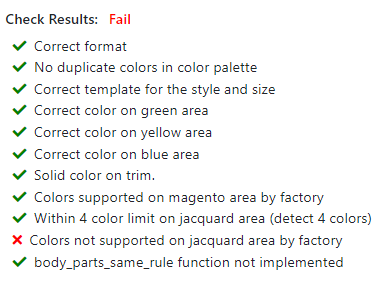Step 3: Check design's format for manufacturabilityUpdated 9 months ago
After you save your design in the appropriate BMP format, confirm the format by running it through Knitwise Format Checker.
How to use Knitwise Format Checker
Here is a tutorial video to follow.
- Step 1: Select the appropriate settings.
On the top of the Format Checker page, select an option for different fields related to the file we want to check.
See example:
Here is what each field means:
- Style: The type of product: Blanket, Pillow Case, Crewneck Classic Fit, etc
- Size Category: Choose "Unisex" for clothing items and keep the default setting for accessories such as beanies, blankets, pillowcases, and more.
- Size: Refers to preset dimensions for each product. For example, Unisex clothing can have any size between 3XS through 3XL. Scarves and Beanies are available in only one size.
- Automation type: Choose “whole_body”.
- Artwork: This is where you upload your file.
- Step 2: Choose the file.
Click on the “Choose file” button and upload your bmp file. (You can also drag and drop the file if you prefer). - Step 3: Check the file.
Click on the “Check and Simulate” button and then a report and 3D simulation will appear.
The 3D simulation will be situated on the left. Below the 3D simulation, you will see the results.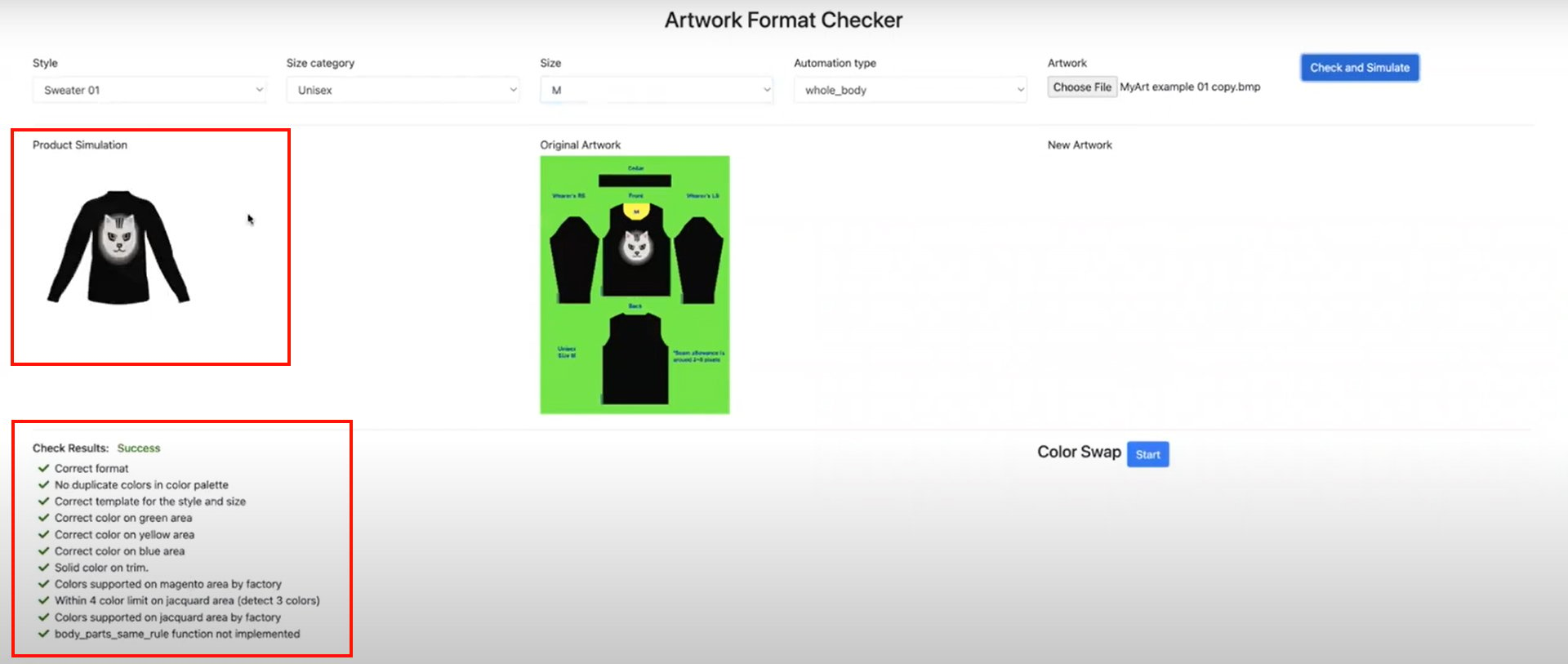
- You can rotate, zoom in, or out to get a full preview of the 3D simulation using mouse controls.

- If the file was not saved correctly, the Format Checker will show you possible causes of errors. Below is an example. If this happens,
1) Pplease refer to Step 3: Save design in the right format to prepare the file in the correct format and try reuploading it again.
2) Refer to Step 5: Resolve format errors as they arise to troubleshoot the issues.
3) Email [email protected] for additional support.